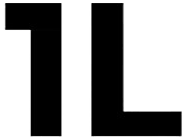+7 (991) 427 55 27
Заказать звонок
Сообщение отправлено
Ваше сообщение успешно отправлено. В ближайшее время с Вами свяжется наш специалист
Закрыть окно
Элемент не найден!
Элемент не найден
Каталог
Наши предложения
|
Copyright 2011-2025 © AVplaza.ru - магазин умных гаджетов и смартфонов от известных брендов. Фитнес-устройства, дроны, умный дом, роботы, детские гаджеты, умное здоровье. Все права защищены. г.Барнаул, ул. Павловский тракт 251В (1 этаж) Посмотреть на карте |
Email: im@avplaza.ru
|



 Каталог товаров
Каталог товаров